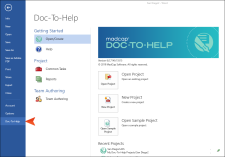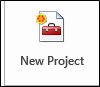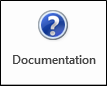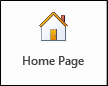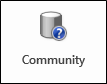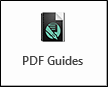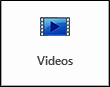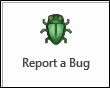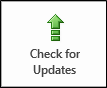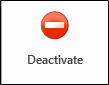Doc-To-Help Menu in Word
When you click the File menu in Word, you can select Doc-To-Help to open a project and perform other actions.
There are three categories of the Doc-To-Help menu:
- Getting Started This contains the Open/Create and Help submenus.
- Project This section will display once you have a Doc-To-Help project open. This section contains the Common Tasks and Reports submenus .
- Team Authoring This submenu provides options for your shared Doc-To-Help project.
The Getting Started submenu lets you do one of the following when you select the Open/Create section:
|
Open an existing Doc-To-Help project in Word. |
|
|
Open a wizard to create a new Doc-To-Help project. |
|
|
Open a sample Doc-To-Help project in Word. This may be helpful to review the structure of an existing project before creating your own project. |
The Help section of the Getting Started submenu gives you access to the following Doc-To-Help features in Word:
|
Open the Help system for Doc-To-Help. |
|
|
Open the Doc-To-Help home page. |
|
|
Visit MadCap's online forum to interact with other Doc-To-Help users. |
|
|
View and download PDF manuals for Doc-To-Help. |
|
|
Watch informational videos about Doc-To-Help. |
|
|
Report any errors or issues you encounter while using Doc-To-Help to MadCap Technical Support. |
|
|
Check to see if any updates are available to download for Doc-To-Help. |
|
|
Deactivate Doc-To-Help from your workstation. |
The Common Tasks submenu lets you configure your options and settings, schedule builds, compact the size of your Doc-To-Help project and convert older versions of Word documents to the current version.
Note The Common Tasks submenu only displays when you have a Doc-To-Help project already open.
|
Configure file locations, preferences, and SharePoint options. |
|
|
Schedule builds for your Doc-To-Help project. |
|
|
Choose a specific name to save your Doc-To-Help project. |
|
|
Shrink the size of your project. |
|
|
Import settings from an XML file or existing Doc-To-Help project. |
|
|
Export settings to an XML file or another Doc-To-Help project. |
|
|
Convert older versions of Word documents to the current version. |
Following are the available reports:
- Help Contents Listing Displays the table of contents for the target chosen with all books expanded and all topics visible.
- Help Index Listing Displays all the project’s index keywords and how many topics are assigned to each one.
- Index Report by Group Displays a list of associated topics, if any. Groups are listed in alphabetical order.
- Index Report by Keyword Shows a list of associated topics, if any. Keywords are listed by full path name in alphabetical order.
- Index Report by Topic Shows a list of associated keywords and groups, if any. Topics are listed in alphabetical order by title.
- Script Listings Lists the code for each script defined in the project. Scripts are listed in alphabetical order.
- Style Definitions Lists the properties of each style defined in the project. Styles are listed in alphabetical order.
- Topic Detail Report Lists the properties for each topic in the project. Topics are listed in alphabetical order by title, and each topic starts on a new page.
- Unindexed Topic Report Lists each topic that is not associated with an index element (keyword or group). Topics are listed alphabetically by title, along with their document name and style from which the topic was derived.
You can manage components of your Doc-To-Help project in the following ways if you intend to bind it with a shared repository:
- Connecting to a Team Project
- Setting Up a Team Project
- Changing Repository Settings
- Getting Latest Version of the Project
Once your Team Authoring project is open, you can access the Team Authoring panel for more functions to help manage this project.