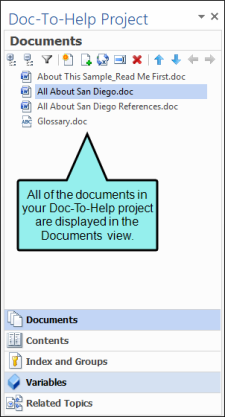Documents Window Pane
Note This topic applies to the Documents window pane in the Doc-To-Help Project panel in Word. For information about the Documents window pane in the Doc-To-Help application, please see Documents Window View (Doc-To-Help).
You can use the Documents window pane to review and open all of the source documents that are part of the current Doc-To-Help project. Double-click a document to open it in a new instance of Word.
The Documents view lets you add and create new documents for your project. You can also rename or remove a document from your project.
Use the directional arrows to rearrange, promote, or demote the order of your documents in this view.
You can use the  button to filter the Documents view. Enter your criteria in the search bar that appears below when you click on the Filter button.
button to filter the Documents view. Enter your criteria in the search bar that appears below when you click on the Filter button.
You can drag documents from the Documents window view to the current document to create a D2HML link to another topic.
|
|
Expand the list. |
|
|
Collapse the list. |
|
|
Create a new document. |
|
|
Add an existing document. |
|
|
Convert documents to HTML5. |
|
|
Rename a document. |
|
|
Remove a document from the project. |
|
|
Rearrange your documents. |
- In Word, select the Doc-To-Help ribbon.
- In the Project section, select Project Panel.
- In the Project Panel, select Documents.
Note The Project Panel opens by default when you open a source document in Word that is part of your Doc-To-Help project.
Note If you make changes to your project that affect items in the Doc-To-Help Project panel (e.g., adding a variable, adding an index keyword), the Doc-To-Help Project panel will update to reflect these changes.
In general, changes to topics also update as you make them. However, you will have to build your project to see changes in the Contents window pane if either of the following is true:
- Your project has not yet been built (in which case the Contents window pane will be empty until you build).
- Your project uses target-specific tables of contents.