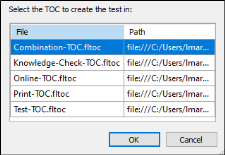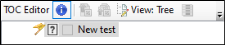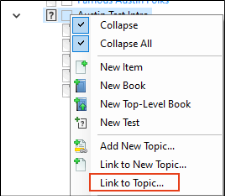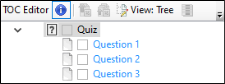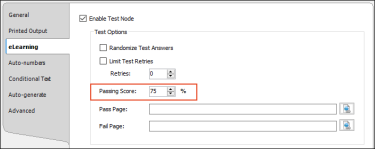The test part in a course consists of the topics that are meant to be scored. When a test node is applied to the table of contents (TOC), that designates the start of a test and its "nested" files signify the gradable test.
[Menu Proxy — Headings — Online — Depth3 ]
How to Create a Test Node
Using the eLearning ribbon to create a test is a convenient way to create, insert, and enable a test node in the TOC—all at once. If you are updating the TOC using the TOC Editor and its properties, creating a test node is essentially the same thing as "enabling a test node." This is just another way to do it. See How to Enable a Test Node.
-
From the eLearning ribbon, select Create Test.

-
From the Select TOC dialog, choose the TOC to add the test node to, and click OK. An empty test node is added as an unlinked item to the selected TOC file.
Note If you already have a TOC open, the test node is automatically added to the active TOC in the TOC Editor.
-
(Optional) It is not required for a test node to have a linked topic, but it might be good to link the test node to a topic that introduces the test. You can also rename the test node to something more meaningful than "New test."
In the TOC Editor, right-click the test node, and select Link to Topic. From the Select File dialog, choose the appropriate topic, and click Open.
Note Alternatively, you can link to a topic using the TOC Properties dialog. To open this dialog, you can right-click the test node (or from the eLearning ribbon), select the Test Options button.
-
From the Content Explorer, drag relevant topics into the TOC Editor. The topics with gradable test questions should sit within the test node container.
-
Click
 to save your work.
to save your work.
Test Scoring
The test scoring is based on percentages. Each question is weighted the same. For example, if you have four questions, each one would be worth 25% out of the 100% total.
By default, the Passing Score percentage is set to 75%. You can edit the passing score and other test node options in the TOC Editor properties, eLearning tab). See Editing the TOC for eLearning.
A test automatically generates a results page. By default, the test results display either as "Passed" or "Failed." You can create a custom pass and fail page if you want. If the passing score is equal to or above the percentage then the learner sees the results on the pass page. If the score is lower than the percentage, the learner sees the fail page. See Customizing a Results Page.
Note Topics contained within the test node are calculated for scoring. If the test node topic itself includes a question, then it is included in the grading. If it does not include a question, then it is excluded from the grading.