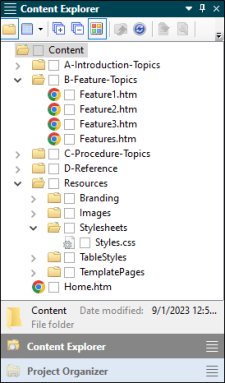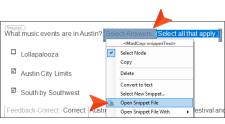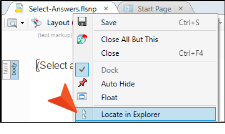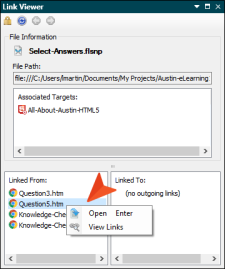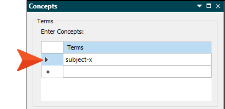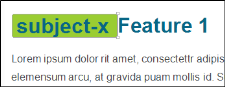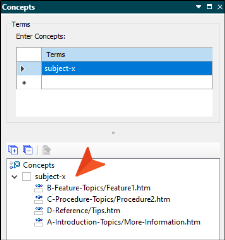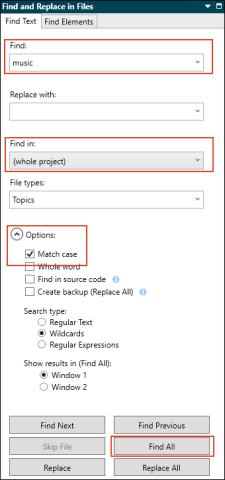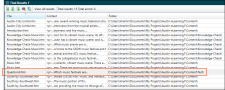As you create, add, and edit content, or import files, your project may get bigger. That is okay since Flare can handle projects of all sizes; ranging from a few content files up to thousands of files. Flare also has features for helping you manage and work in your project effectively as it expands, or if its structure gets complex. For insight on how to organize your documentation, see Flare Project Structures.
When you are looking for content to reuse or edit, sometimes it can be a challenge to locate specific pieces or topics, especially when projects are large. You know content has been written, but are not sure exactly where it is in the project. How can you best locate pieces of content or files? How do you know what else might need updating if you change something? How do you find topics that have a relationship with other topics?
Flare provides several features to help locate specific content in a project.
[Menu Proxy — Headings — Online — Depth3 ]
Content Explorer
A project that is well organized can make it easier to find content. Use the Content Explorer in Flare’s interface to hold all of the content-related items in your project—for both topics and non-topic files (e.g., topics, images, stylesheets, snippets). In the Content Explorer, create folders, subfolders, and files to arrange content into logical groups that make sense for project needs.
Note Put some thought into the way you name your folders and files, whether they are topics, snippets, images, targets, skins, etc. This is important not only for consistency, but also for potential effects on search results. See Naming Conventions.
Note By default, these files are not arranged like they might be in a book from beginning to end. The topics are in alphabetical order, and other files such as images or styles are stored in supporting folders. You can organize files in the Content Explorer any way you want, but organization for output happens in a table of contents (TOC).
Tip If you have a content file open and want to quickly find where it is stored in the Content Explorer, you can right-click the file and select Locate in Explorer. You can also open the Project ribbon and click Locate in Explorer. Flare opens the Content Explorer, expanding folders to show where the file is located.
Snippets and the Link Viewer
Single-sourcing, or reusing content through the snippets feature, is relevant and beneficial when trying to find and update content. In addition, the Link Viewer is a useful tool for finding files (e.g., topics, snippets, stylesheets, table of contents) that have link dependencies with another. See Viewing File Links.
Example By default, snippets are stored in the Content Explorer > Resources folder (although you can store them anywhere). If you have a topic open that includes a snippet, you can right-click the snippet and select Open Snippet File.
The snippet file opens in the editor. Do one of the following:
Right-click to Locate in Explorer. Of course, once you find the content you are looking for in the snippet, you can edit and save the updates for every instance of the snippet in the project.
Or, if you want to view links to and from the file, select View > Link Viewer. Click the open snippet file to give it focus, and view other files in the Link Viewer that the snippet is linked to. If you locate the link you are looking for, you can open the corresponding file directly from the Link Viewer.
Concepts
A concept is a marker that you can insert into related topic files in order to “tie them together.” You can also make use of the concepts feature to help keep track of which topics to update with similar concepts in them. This workflow is intended to help the author, and is for internal use.
Note Keep in mind, the concepts feature is also used to mark “related topics,” or “see also” links intended to help the end users find information in the output. This is not the same thing as using concepts for internal authoring. See Concepts.
Example You might have a dozen topics spread throughout your project about “subject-x.” If you have an update to make on subject-x, how do you know where and what other topics might need updating regarding the subject?
You can use the concepts feature as a marker, or a reminder. As you create topics that involve subject-x, create a concept term to insert into every topic. This might help you find similar topics later.
Open a topic, and place the cursor at the beginning of the heading about subject-x.
From the View ribbon, select Concept Window. The window pane opens to the right of the editor.
In the Terms section, enter a concept term (e.g., subject-x).
Press ENTER. The concept is inserted into the topic.
From the open topic, you can copy the concept term, and paste it into other topics that discuss subject-x.
Click  to save all files.
to save all files.
At a later time, you have some new material to describe subject-x, but you don’t recall which topics might need updating. But you do know you have a concept term about it stored.
If you open the Concepts window pane, you can expand the term and see a list of all the topics containing that term.
Find and Replace
Another great feature for authors to use for locating specific pieces of content is Find and Replace. Flare is equipped with a Find and Replace window pane to search for text in more than one file, and a Quick Find widget to search for text in a file that is open.
Use this feature to search for (and replace) specific text in your project. You also have the option to find and replace elements such as custom tags, MadCap-specific features, markup, inline styles, and style classes. See Find and Replace.
Example You have created an eLearning course about Austin, Texas. It is not a large project, but you want to find which test question addresses the music scene. You know the question is there, but you are not sure which one it is—and you don't want to open each question file to find it.
From the Home ribbon, select Find and Replace. The Find and Replace in Files window pane opens to the Find Text tab.
In the Find field, enter music. In the Find in field, select Whole Project. Expand the Options drop-down, and select Match case. The parameters of this search should send you in the right direction. Select Find All.
The Find Results 1 window pane opens. You see the search returned several files, but only one of them is in the test part of the course. You know that the file you are looking for is Question3.htm.
If you want to quickly find text in an open topic, press CTRL+F. See Using the Quick Find and Replace Widgets.