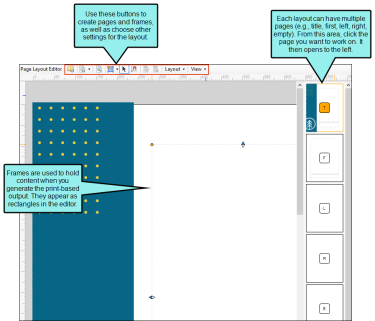|
|
HTML5 |
|
Word |
Clean XHTML |
Eclipse Help |
EPUB |
HTML Help |
PPTX |
|---|---|---|---|---|---|---|---|---|
|
Page Layouts Supported |
|
|
|
|
|
|
|
|
|
Template Pages Supported |
|
|
|
|
|
|
|
|
Like all other files in Flare, a page layout is an XML file. It has an .flpgl extension. The traditional location to store a page layout in the Content Explorer is in the Resources > PageLayouts folder. However, you can store it anywhere in the Content Explorer that you like.
Example — Frontmatter/Chapters/Index
You are creating a manual that consists of front matter (e.g., title page, copyright page, and table of contents), 10 chapters, and an index. Perhaps you want all of the pages in the manual to measure 8 inches in height and 6 inches in width. Furthermore, you might want some pages (e.g., title and copyright pages) to contain no headers or footers, while you want the other parts of the manual to contain header text and page numbers at the bottom.
In a situation such as this, you might create one page layout for your title and copyright pages, a second page layout for your TOC, a third page layout to be used by all of the chapters, and a fourth page layout to be used by the index. Each page layout might contain the same page size settings, but different page headers and footers.
Note There is an order of precedence with the three levels where you can specify a page layout. Specific entries in an outline TOC have the highest precedence, followed by page layouts at the target level, followed by page layouts at the project level. If you have a page layout set at the project or target level and it does not seem to be working the way you think it should, you might check to see if you have any page layouts set on specific TOC entries that are overriding the target- or project-level setting.
Note In order to apply styles to content that you add in a page layout, you need to apply a primary stylesheet at either the target or project level. Stylesheets cannot be applied to individual page layouts (as they can with topics).
Note You might have used template pages in earlier versions of Flare when creating Word output, but then decide to use the newer page layouts instead. You can manually remove all links to template pages in your target and table of contents. However, another alternative is to automatically disable the use of template pages in your project. By using this feature, Flare will ignore all links to template pages when you generate the Word target. It will instead use links that you provide to any page layouts.