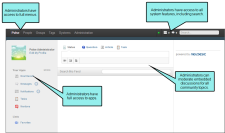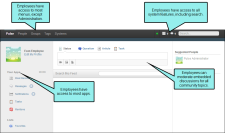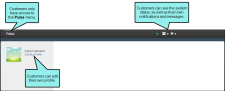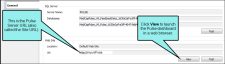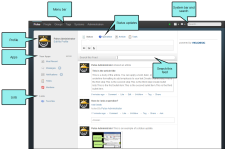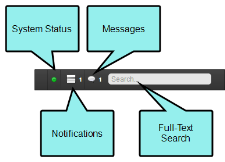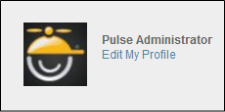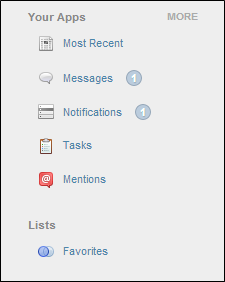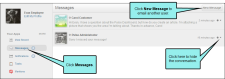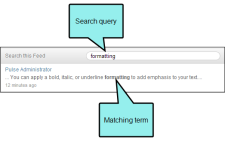Pulse Dashboard
Important Pulse is deprecated in Flare, which means that it is slated to be removed in a future version.
The Pulse dashboard is the web-based interface to the Pulse system. Depending on your group membership, authorized users can use the dashboard to configure a variety of server settings, administer users and groups, moderate the Pulse content associated with your Flare output, and access some basic end user features.
This chapter discusses the following:
[Menu Proxy — Headings — Online — Depth3 ]
Group Dashboards
The Pulse dashboard gives registered users the ability to view and gain access to different features based on the group membership of their user account. See Managing Groups.
There are three levels of group access available:
Administrator Dashboard
Users who have been granted access privileges to the Administrator dashboard include:
- PulseAdmin Account This is the default PulseAdmin user account. It is created during the initial server configuration and the person configuring the server sets the password. See Pulse Server Configuration.
- Members of the Administrators Group Registered users who are members of the Administrators group. See Managing Groups.
Members of the Administrators group have full access to all dashboard features and options. It is recommended that you limit the number of members in the Administrators group. See Managing Users.
Employee Dashboard
The Employee dashboard is available to registered users who have been added as members of the Employees group in Pulse. See Managing Users and Managing Groups.
This dashboard provides members with access to a variety of Pulse moderation features and all of the customer-facing community features.
Customer Dashboard
The Customer dashboard has limited access to features. It lets users edit their profile, view the general system status, view system notifications, and use messaging features.Users with access to functions of the Customer dashboard include:
- All Registered Users All registered Pulse users have access to the features that are available in the Customer dashboard.
- Members of the Customers Groups An Administrator can also explicitly add a user as a member of the Customers group. See Managing Users.
Because the Customer dashboard functions are limited, most organizations integrating a Pulse system with Flare encourage their end users to access Pulse directly from the Flare output. The embedded discussion forms and optional Community tab in the Flare output provide end users with the richest community experience.
Note By default, registered users who are not explicitly added to a group are granted the same access privileges as members of the Customers group.
How to Initially Log In to the Dashboard
If this is your first time logging in to the Pulse dashboard, you must log in with the PulseAdmin account that was created during the initial server configuration. See Pulse Server Configuration.
In a web browser, navigate to the Pulse Server URL.
If you do not know the Pulse Server URL:
-
In a web browser, navigate to the Pulse Server URL. If you do not know the Pulse Server URL:
- Log in to the Pulse web server as the server administrator.
- Double-click the MadCap Pulse desktop shortcut. The starts the Pulse application on the server.
- In the Pulse Server Configuration window, the Pulse Server URL appears in the Web Site area in the URL box.
-
Click the View button to launch the Pulse dashboard.
-
In the Pulse Account Login page, do the following:
- In the Email Address box, type: PulseAdmin.
- In the Password box, enter the password that you created during the initial server configuration. See Pulse Server Configuration.
- Click Login.
After logging in to the Pulse dashboard for the first time, you should create at least one administrator account before you start inviting users to join Pulse. See Managing Users.
Dashboard Structure
The Pulse dashboard consists of several areas:
Menu Bar
Across the upper-left of the Pulse dashboard is the menu bar. The menus and commands that are accessible to you depend on your group membership. This table details the general availability of the Pulse dashboard menus:
|
Menus |
Commands |
Customers Group |
Employees Group |
Administrators Group |
|---|---|---|---|---|
|
Pulse |
Home |
|
|
|
|
Messages |
|
|
|
|
|
Profile |
|
|
|
|
|
Timeline |
|
|
|
|
|
Logout |
|
|
|
|
|
People |
Find People |
|
|
|
|
Followed by Me |
|
|
|
|
|
Groups |
Find Groups |
|
|
|
|
Followed by Me |
|
|
|
|
|
Owned by Me |
|
|
|
|
|
Create Group |
|
|
|
|
|
Tags |
Find Tags |
|
|
|
|
Followed by Me |
|
|
|
|
|
Create Tags |
|
|
|
|
|
Systems |
Find Systems |
|
|
|
|
Create Systems |
|
|
|
|
|
Administration |
Settings |
|
|
|
|
Reports |
|
|
|
System Bar and Search
Across the upper-left of the Pulse dashboard is the system notification bar. This area shows general system status information, including notifications and messages. It also gives users the ability to perform full-text searches of the posts and comments in the embedded discussion forms.
This table details the availability of the system bar and search functions:
|
Feature |
Customers Group |
Employees Group |
Administrators Group |
|---|---|---|---|
|
Status |
|
|
|
|
Notifications |
|
|
|
|
Messages |
|
|
|
|
Search |
|
|
|
Profile
The profile area of the Pulse dashboard shows the user's first and last name, profile avatar, and a link to edit the user profile.
Your Apps and Lists
The Apps area displays a list of Pulse applications. It lets users customize which apps display in the personalized Your Apps menu. The Lists area displays items that the user adds to his or her list of Favorites.
The following apps can be added to the Pulse dashboard. This feature is available to members of the Administrators or Employees group.
|
Most Recent1 |
Shows your most recent posts. |
|
Files |
Upload files to share with others, and download files. |
|
Messages1 |
Shows a list of all system conversations. This includes both chat messages and email messages. |
|
Notifications1 |
Shows all of the notifications about system events. You can turn notifications on and off by clicking Edit My Profile and then selecting the Notifications tab. |
|
Moderation |
View content that is pending (i.e., awaiting moderation). |
|
Tasks1 |
Shows a list of tasks assigned to you. |
|
Mentions1 |
Lists posts where you are mentioned. |
|
Top News |
Shows the top news. |
|
Read it Later |
Lists items you have marked to read later. |
|
Statuses |
Shows the latest updates posted to the selected feed. |
|
Questions |
Shows a list of all your posted questions. |
|
Articles |
Shows a list of all your posted articles. |
|
Profile |
Opens the Profile Editor. |
|
1This displays in the Your Apps list by default. |
|
Status Updates
This lets you post status updates, ask questions, create articles, and assign tasks to other registered users.
Search This Feed
The Search this Feed area lets users perform full-text search on the contents of the active system feed. As shown below, matches to search queries are highlighted in bold text.
The Search this Feed area is powered by the Pulse search engine. The Pulse search engine restricts its search to the system feed. It does not search your Flare content for matching topics.