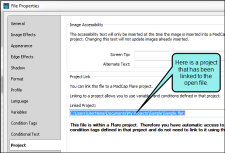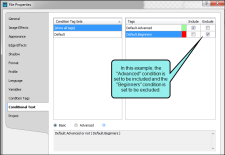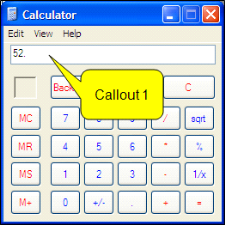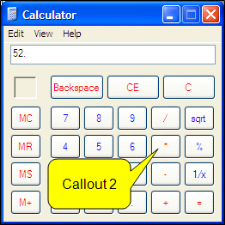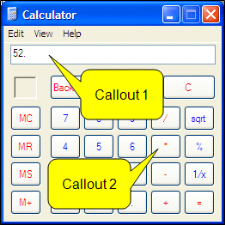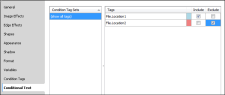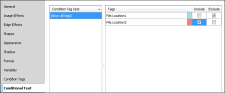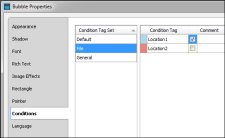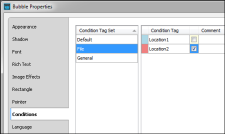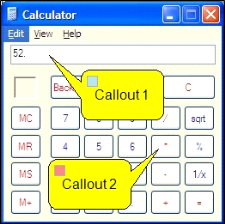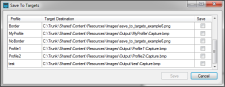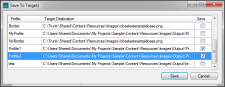The conditions feature lets you choose which objects or images should be included in some outputs, but excluded in other outputs, or even shown exclusively for certain screen sizes or devices. They are often used in association with Flare projects where the images have been inserted.
|
Process |
|---|
|
Example — Linking to Flare Project
You have a Flare project and want to create one set of output for advanced users and another set for beginners. You might create one condition tag and name it Advanced, while naming a second condition tag Beginners.
Now you open Capture and use it to create a new image. Suppose you want to use this image in your Flare project, but you want it to be included only in the output intended for advanced users.
One way to accomplish this is to add the image to your Flare project and then apply the condition tag to the image file once it is inside the project. However, you can do the same thing before the image is even added to the project. You can apply the condition tag to the image while it is still inside Capture.
First, you would double-click on the image. On the Project tab, you use the  button to find and link the image to the Flare project.
button to find and link the image to the Flare project.
You then save your changes and close the image file.
Next, you reopen the image file and double-click it again. This time you select the Conditional Text tab. All of the condition tags from the linked Flare project are listed. Because you want this particular image to be used for advanced users rather than beginners, you select the appropriate Include and Exclude check boxes.
After bringing the image into your Flare project, you will notice that the condition tags are already applied to the image file.
Example — Conditions and Multiple Profile Targets
You need to use an image for two purposes in two different locations. Therefore, you create two profiles to serve your needs. Profile1 contains the settings for Location1, and Profile2 contains the settings for Location2.
In addition, perhaps each image copy needs to have a callout object on it. Maybe you want Callout 1 to be shown only with your Profile1 output, and you want Callout 2 to be shown only with your Profile2 output.
In the end, you want something like this for Profile1:
And you want something like this for Profile 2:
Now, you could just create two different images and put Callout 1 on the first image and Callout 2 on the second image. But with condition tags and the ability to save to profile targets, you can have both callouts on one image.
In order to direct the image copies to the correct places with the appropriate settings (i.e., the correct callout on each image), you create condition tags. In each profile, you create one condition tag called "Location1" and another called "Location2." (If you integrate the image into a Flare project, you may not even need to create the condition tags; you can simply use the ones already contained in the project.)
In addition, you use the Conditional Text tab in each profile to tell Capture how to handle the conditions.
In Profile1, you specify that Location1 should be included and Location2 should be excluded.
In Profile2, you specify that Location1 should be excluded and Location2 should be included.
Now you can select one of those two profiles when you perform the initial capture. That way, the image itself will also have the condition tags in it, which lets you preview the image with the condition tags applied.
After performing the screen capture, you can add your two callouts to the image. Then you double-click on each callout object and use the Conditional Text tab to tell Capture which condition tag each object should use.
Let's say that for Callout 1, you specify it this way:
And for Callout 2, you specify this:
When you are done, a blue square will be shown on Callout 1, and a pink square will be shown on Callout 2.
The squares are there simply to show condition tags. In the actual output, the squares will not be visible.
Now you are ready to save the image. Instead of clicking the usual Save button, you select File > Save > Save To Targets (ribbon) or File > Save To Targets (menu). And this is what you see:
Because you want that one image to use settings from both Profile1 and Profile2, you place check marks next to those profiles and save.
The end result is that one copy of the image displays only Callout 1 and the other copy displays only Callout 2.