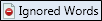Various options are available in the Tools ribbon for working with and improving your project.
|
Option |
Description |
|---|---|
|
|
Opens the Open Dictionary dialog, which lets you choose a custom global or project dictionary so you can make changes to it. |
|
|
Opens the Spell Check window pane, which lets you perform spell checking manually. |
|
|
Activates a feature that lets you check your spelling as you type in your topics. Questionable words are underlined with a jagged red line. You can take action with the word by right-clicking on it. |
|
|
Opens the Ignored Words dialog, which lets you create a list of words to be ignored when using the spell checking feature in the application. See Spell Check and Adding Words to the Ignore Spell Check List. |
|
|
Opens the Thesaurus window pane, which lets you quickly view and select words related to those in an open topic or snippet. |
|
|
Opens the Text Analysis window pane, which lets you evaluate your files for things such as readability, average sentence length, and more. |
|
|
Opens the Hyphenation window pane, which lets you add custom hyphenation rules for words so that they are hyphenated at the end of lines after specific letters. |
|
|
Opens the Template Manager, where you can perform a variety of tasks to manage your template files. |
|
|
Opens the Context-sensitive Help API Tester dialog, which lets you test the context-sensitive Help links that you've created in the Alias Editor. |
|
|
Opens the Export Header Files dialog, which lets you export existing header files in your project to another location. You can export header files to the following formats: C/C++ (.h), Visual Basic (.bas), Java (.properties), Delphi Pascal (.inc). Work with your developer to determine the appropriate format(s) to use. |
|
|
Opens the Update Cross-References dialog, which lets you update the cross-references that you have added to topics. By updating the cross-references, you can ensure that they reflect any changes Updating cross-references is not a mandatory step. When you generate output |
|
|
Regenerates (updates) all of the images in your project. The primary reasons for using this option are to remove watermarks and to modify PROPS files. |
|
|
Opens a submenu, which lets you open various integrated MadCap Software products. |
|
|
Lets you record your actions so that they become a macro command that you can use to repeat the same task. |
|
|
Lets you select one of your recorded macros so that you can play it back. |
|
|
Lets you open a dialog so that you can make changes to any macros you've recorded. |