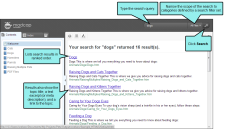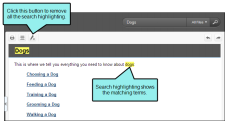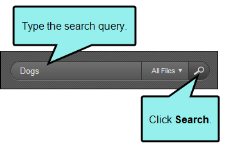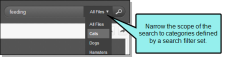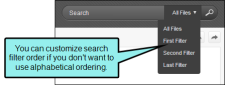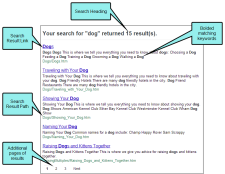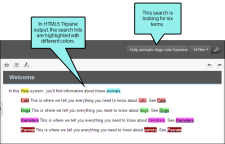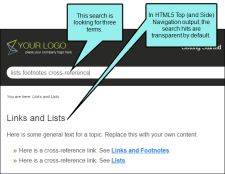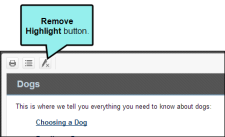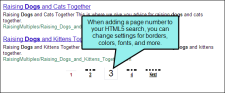Searching an HTML5 System
End users have a variety of options when performing a search in an HTML5 system.
[Menu Proxy — Headings — Online — Depth3 ]
Search Experience
An HTML5 skin
Features and Capabilities
This table details the search features and capabilities of the HTML5 system. It also describes the options that you have for customizing the user interface:
|
Feature |
Description |
Content Developer Options |
|---|---|---|
|
Search Field and Button |
Type a search query. Then click the button or press ENTER to initiate a search. Note Asterisk (*) wildcard and boolean search capabilities are available. See Search Methods and Syntax. |
Change the look of the field and button.
|
|
Filters List |
Provides users with the ability to narrow the scope of their search results to categories defined by a search filter set. |
Create filter selections by adding a search filter set and associating it with the Flare target. See Creating Search Filters and Associating a Search Filter Set With a Target. Customize the order of the search filters in the output. See Customizing Search Filter Ordering. Change the appearance of the drop-down in the Skin Editor. |
|
Search Results |
Lists search results in ranked order. Matching keywords are bolded in search results. Note If you are using Pulse, your search results list may include community results. See Searching for Community Results. |
Change the appearance of your search results. Set the number of search results that display on each page. See Optimizing a Site. Adjust the weight the search engine places on internal links to a topic when ranking search results. See Setting Search Result Importance. If you are using Pulse, you have the option to display community results in search. |
|
Search Highlighting |
Highlights matching keywords in topics. Tripane output shows highlights words in color by default. In Side and Top Navigation outputs, search results are transparent, but you can customize this, adding colors. Note Matches are not highlighted when users perform searches with the asterisk (*) wildcard character. |
Define the highlight color in the project's stylesheet. See Search Highlighting. |
|
Remove Highlighting Button |
Removes search highlighting from topics. |
Include this button in the toolbar. |
|
Search Result Pagination Options |
Change the number of search results that appear on the page. |
Include and format pagination options. |
|
Search Non-HTML Files (Server-Based Output Only) |
When end users perform a search in your online output, you can ensure that non-XHTML files (e.g. PDF, DOC, XLS) are included in that search. |
Include non-HTML files in search results when publishing server-based output. |
How to Search
-
Open the HTML5 system.
-
In the search field, type the search query. Then click the Search button or press Enter.
Note Searches are not case-sensitive. See Search Methods and Syntax.
Note If a search filter set is added to the project, users can narrow the scope of the search by selecting an item from the Filter list. This limits the scope to search only the topics assigned to the selected filter. See Search Filter Set Example.
-
In the search results list, double-click one of the topics to open it. Search highlighting reveals the matches in the topic.
Note The search highlighting colors can be customized by the content developer. See Customizing the Highlight Color for Search Hits.
Note If you want to remove the highlighting from the active topic, click the Remove all search highlighting button in the Topic toolbar.